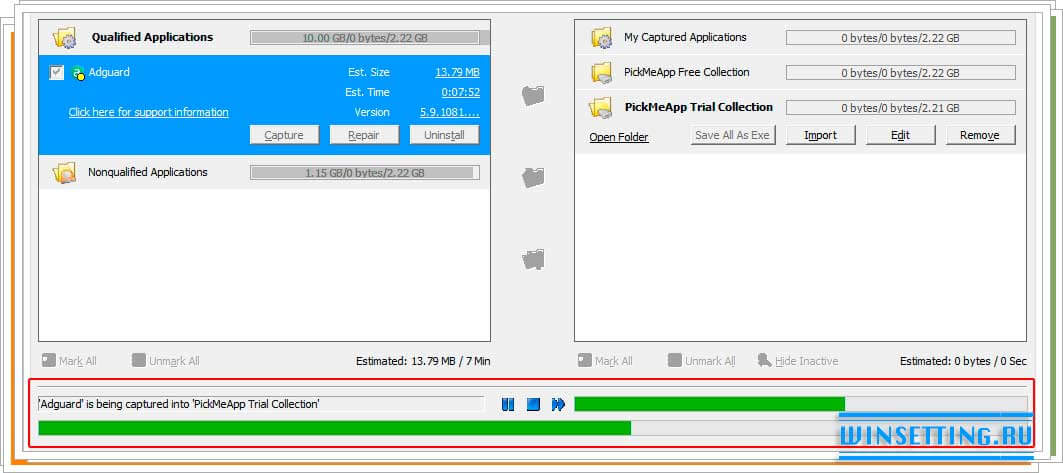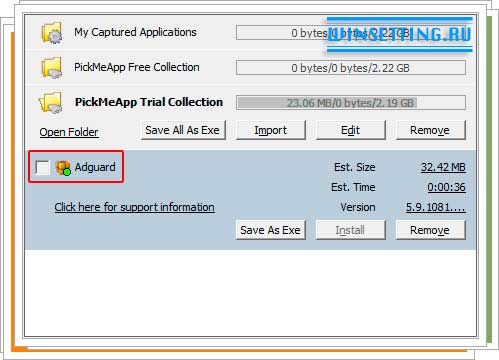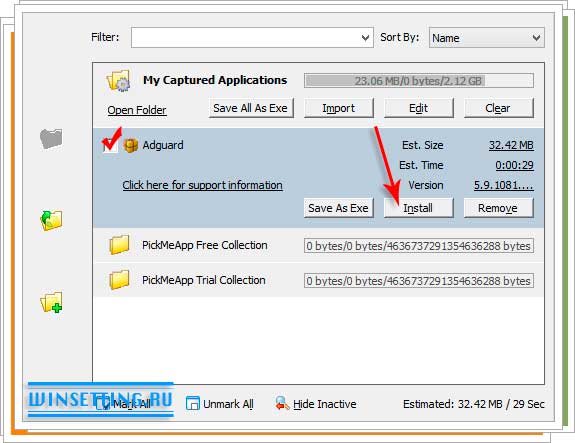Если перед вами встала задача переезда на новый компьютер с только что установленной операционной системой, то с большой вероятностью вы задумались о том, как перенести программы на новый компьютер.
И это правильно. Гораздо быстрее “обжить” новый ПК и систему, перенеся программы со старого компьютера, сохранив все пользовательские настройки.
Чтобы облегчить перенос программ со старого на новый компьютер, или из одной операционной системы в другую, мы рекомендуем пользователям воспользоваться бесплатной программой PickMeApp, почитать подробнее о которой и скачать которую можно пройдя по ссылке PickMeApp на нашем сайте. Эта бесплатная программа предназначена для переноса приложений с одного Windows-компьютера на другой. Чтобы воспользоваться ей, вам понадобится флэшка. Скачайте дистрибутив программы и затем установите ее на флэш-накопитель.
Если говорить вкратце, то алгоритм работы программы примерно следующий: вы вставляете флэшку с установленной на нее PickMeApp в компьютер с которого хотите перенести программы, утилита выполняет его сканирование и определяет программы, которые можно перенести, затем вы вставляете флэшку с программой в новый компьютер и устанавливаете с нее приложения в новую систему. А теперь давайте рассмотрим подробнее алгоритм работы программы для переноса приложений.
Перенос программ на другой компьютер с помощью PickMeApp
Первое. Как уже говорилось выше, скачайте программу PickMeApp с сайта разработчика и установите ее на флэшку, затем откройте ее в проводнике и щелкните по файлу PickMeApp.exe. На экране вашего монитора появится главное окно утилиты, которое включает в себя две основные панели. В левой панели вы увидите список установленных на вашем компьютере программ, а в правая панель будет пустой, именно в нее будут перемещаться определенные и подготовленные для переноса на другой компьютер программы.
Второе. Выберите в левой панели программы, которые хотите перенести с одного компьютера на другой, в нашем примере это программа Adguard, и затем кликните по кнопке “Capture”, как показано на рисунке ниже.
Программа начнет подготовку приложения к переносу. Следить за процессом подготовки можно по соответствующему индикатору.
Как видно на рисунке выше, процесс подготовки программы для переноса можно прервать, пропустить или приостановить с помощью кнопок “Stop”, “Pause” и “More”. После того, как подготовка приложений для переноса будет выполнена, все они появятся в правой панели программы.
Третье. Извлеките вашу флэшку из компьютера и подключите ее к новому компьютеру с новой операционной системой. Запустите на нем с флэшки программу PickMeApp. Затем выберите на правой панели приложения которые были подготовлены для переноса, в нашем случае это программа Adguard и щелкните п кнопке “Install”, как показано на рисунке ниже
После чего начнется процесс переноски приложения в новую систему и новый компьютер. Кстати говоря, процесс установки переносимой программы длиться гораздо быстрее, нежели при установки приложения с “нуля”. По завершению процесса переноса программ на другой компьютер, вы сможете увидеть в папке “Program Files”, папки с перенесенными приложениями. Что в свою очередь будет означать, что миграция программ с одного ПК на другой прошла успешно. После запуска приложений, вам останется только лишь ввести лицензионные ключи к ним, надеемся они у вас охраняться в надежном месте, и вы их не потеряли.
Обратите внимание! В настоящее время программа PickMeApp распространяется бесплатно, однако она находится еще на стадии beta-версии. По этой причине она не всегда работает корректно. Например, мы не смогли с первого раза перенести с помощью нее программу ABBYY FineReader 11. Очень надеемся, что разработчики решат все проблемы к релизу финальной версии программы.