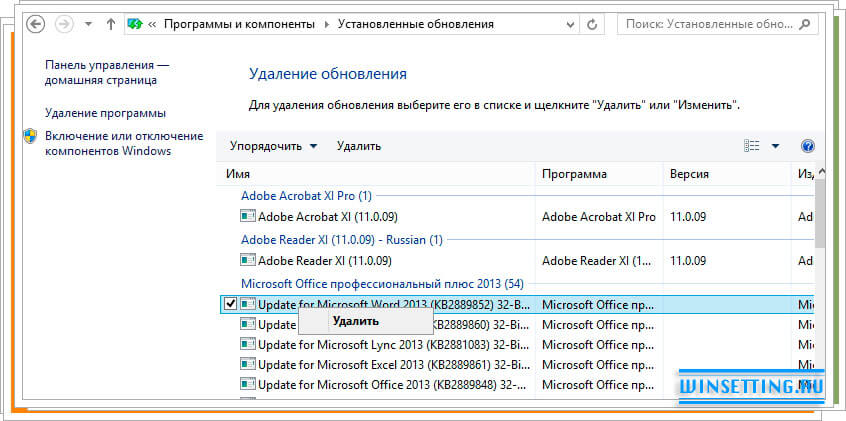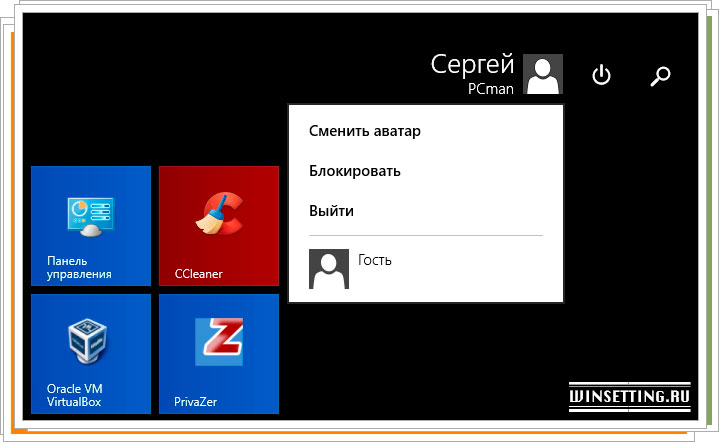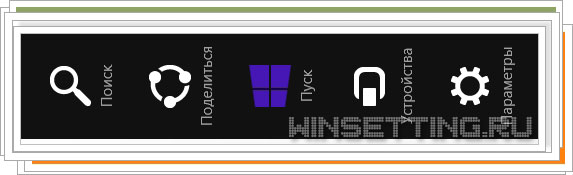Разработчики ОС Windows 7 и Windows 8 сравнительно глубоко спрятали управление инструментом резервного копирования данных ПК. Поэтому, если вы решили использовать для резервирования системы стороннее ПО, то отключить стандартную функцию резервного копирования будет проблематично, особенно новичку. Сегодня мы решили рассказать вам на примере Windows 8 резервное копирование, происходящее кстати по расписанию.
Разработчики ОС Windows 7 и Windows 8 сравнительно глубоко спрятали управление инструментом резервного копирования данных ПК. Поэтому, если вы решили использовать для резервирования системы стороннее ПО, то отключить стандартную функцию резервного копирования будет проблематично, особенно новичку. Сегодня мы решили рассказать вам на примере Windows 8 резервное копирование, происходящее кстати по расписанию.
Как известно, расписание, согласно которому Windows 8 выполняет резервное копирование данных, спрятано в так называемом планировщике задач. С которым собственно мы и будем сегодня работать.
Чтобы добраться до окна планировщика задач, наведите курсор мыши в правый нижний угол рабочего стола Windows 8, на появившейся панели кликните по значку с изображением лупы, а в новом открывшемся окне поиска включите поиск по параметрам и введите в строке поиска слово “план”. В результате система предложит вам на выбор несколько вариантов подходящих запросу, нас же интересует пункт “Расписание выполнения задач”. Кликните по нему и в открывшемся окне “Планировщик задач”, дважды щелкните по пункту “Планировщик заданий (Локальный)”, далее раскройте директорию “Библиотека планировщика заданий”, а затем последовательно откройте папки “Microsoft” и “Windows”.
Найдите с списке, появившемся после раскрытия папки “Windows”, параметр “WindowsBackup” и кликните по нему. Окно “Планировщика задач” измени свое содержимое и вы увидите созданное вами ранее расписание, по которому происходит резервное копирование данных, в нашем примере оно имеет название “AutomaticBackup”. Чтобы удалить данное задание, отметьте кликом правой кнопки мыши и в правой части окна выберите пункт “Удалить”.
Подтвердите выполнения действия удаления, щелчок по кнопке “Да” в появившемся сообщении безопасности.
Закройте оно “Планировщика задач”, оно нам больше не понадобится, так как мы все уже сделали и осталось только проверить, всели так, как требовалось. Для проверки выполненных действий, запустите инструмент резервного копирования Windows, для этого откройте панель управления компьютером и кликните по пункту “Архивация и восстановление”. В открывшемся окне вы увидите, что настройка “Архивации и восстановления файлов”, переведены в режим “Не настроена”.
Вот и все, желаем вам хорошей производительности ПК и поменьше использовать инструменты для восстановления системы.