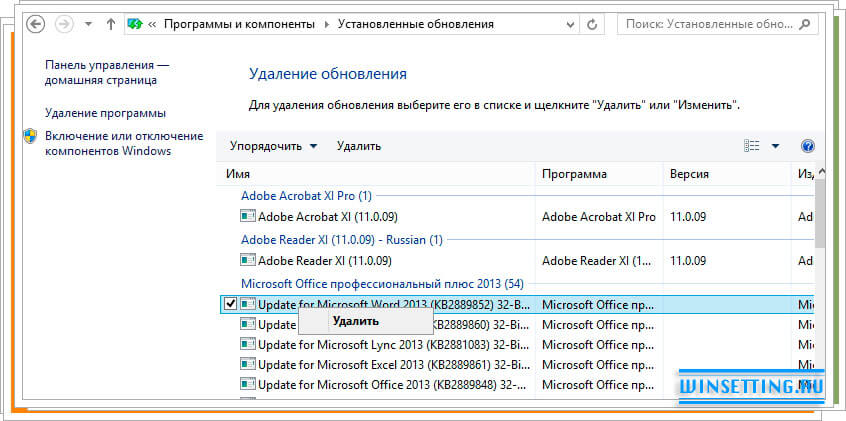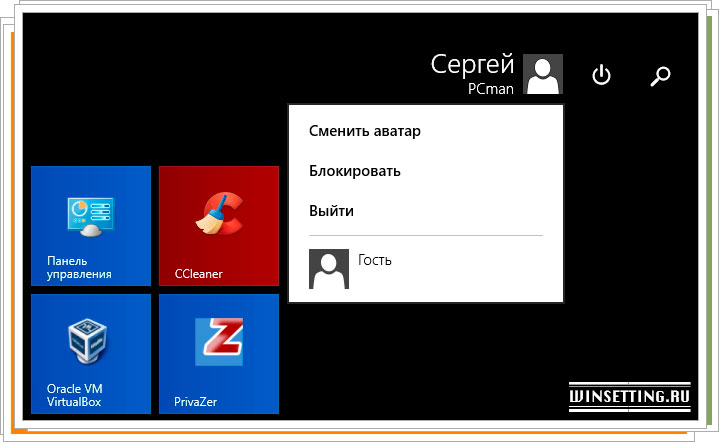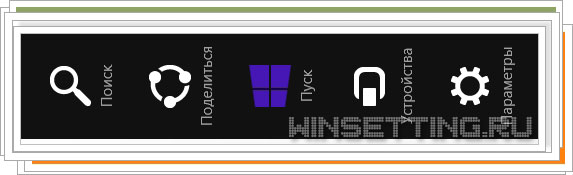Многих пользователей раздражает новый интерфейс Windows 8 именуемый как Metro. И правда, работать с ним в установленной на настольный компьютер системы совсем не удобно, он полностью заточен по экран с сенсорным управлением. Приходится делать много лишних кликов, чтобы добраться до нужного приложения или функции системы. В этой статье мы расскажем вам что можно сделать, чтобы оптимизировать Windows 8 для работы на настольных ПК.
Многих пользователей раздражает новый интерфейс Windows 8 именуемый как Metro. И правда, работать с ним в установленной на настольный компьютер системы совсем не удобно, он полностью заточен по экран с сенсорным управлением. Приходится делать много лишних кликов, чтобы добраться до нужного приложения или функции системы. В этой статье мы расскажем вам что можно сделать, чтобы оптимизировать Windows 8 для работы на настольных ПК.
Компания Micosoft выпустив в 2012 году новую версию операционной системы Windows 8 заявила, что она полностью ориентирована для использования на планшетных ПК. Представьте себе каково было негодование пользователей настольных компьютеров, ведь на тот момент рынок планшетов был практически свободным и ими мало кто пользовался. Прошло около двух лет с момента первого релиза этой операционной системы. Разработчики учли все пожелания и жалобы пользователей декстопных ПК и выпустили обновление для “восьмерки” Windows 8.1, более дружелюбное к настольным компьютерам и ноутбукам. Данная версия ОС позволяет практически полностью отключить Metro-окружение нужное в основном лишь для сенсорного управления. Сегодня мы расскажем вам, как оптимизировать Windows 8 и Windows 8.1 для настольных компьютеров.
Если вы уже установили обновление восьмерки, то наверняка обнаружили, что в нее вернулась на свое место кнопка “Пуск”. При этом она не просто вернулась, но еще и вернулась навсегда, удалить ее из панели быстрого доступа невозможно.
Кнопка “Пуск” далеко не единственное нововведение в Windows 8/8.1/RT, как инструмент для приближения ее вида к предыдущим версия ОС и позволяющий вырезать Metro-окружение, которое так мешает пользователям преимущественно работающих с Рабочим столом. Почти все эти функции и инструменты для оптимизации системы в обновленной “восьмерке” находятся в одном месте, точнее в двух: в окне “Свойств” во вкладке “Навигация” и в “Свойствах панели задач и навигации”.
Чтобы добраться до всех этих инструментов, позволяющих оптимизировать работу Windows 8 и Windows 8.1, нужно кликнуть правой клавишей мыши по панели быстрого доступа и в контекстном меню щелкнуть по пункту “Свойства” затем перейти во вкладку “Навигация”.
Как видно на рисунке выше, система предлагает нам несколько вариантов настроек:
- Загрузка Windows 8/8.1 сразу на рабочий стол. Если вы хотите, чтобы при загрузке системы она сначала запускалась не на начальный экран, а сразу Рабочий стол, то обязательно поставьте галочку в чекбоксе “При входе в систему и закрытии всех приложений открывать рабочий стол вместо начального экрана”. Таким образом вы избавите себя от лишних кликов.
- Переключение между окнами открытых программ. В Windows 8.1 появилась возможность отключить новый переключать между приложениями, не полностью, частично. Если вы хотите, переключаться между программами с помощью сочетания клавиш “Alt + Tab”, то снимите галочку с чекбокса “Когда я щелкаю в левом верхнем углу, переключаться между последними приложениями”. Что касается сочетания клавиш “Win + Tab” и правый нижний активный угол отключить не получится.
- Отключаем активацию чудо кнопок. Как известно, для того, чтобы добраться до настроек системы, нужно навести курсор мыши в правый верхний или нижний угол экрана для открытия Charms панели. Одну из этих чудо кнопок (правую верхнюю) можно отключить. Для этого снимите галочку с чекбокса “При наведении на правый верхний угол показывать чудо-кнопки”. Нижнюю правую активную область отключить невозможно.
- Настройка начального экрана. Если вас раздражают и мешают вам “живые плитки” на начальном экране, то можно его настроить таким образом, чтобы вместо них, при нажатии на кнопку “Пуск” открывался Metro-интерфейс со списком приложений. Данные настройки конечно не смогут полностью соответствовать меню “Пуск” прежних версий Windows, но все же сделают “восьмерку” удобнее для использования на компьютерах. Чтобы сделать так, отметьте галочками чекбоксы: “Отображать фон рабочего стола на начальном экране”, “При переходе на начальный экран автоматически открывать представление «Приложения»” и “При сортировке по категориям в представлении «Приложения» первыми выводить классические приложения”. Все это оптимизирует Windows 8, и вы получите эффект открытия списка приложений как бы поверх Рабочего стола.
- Поиск только по программам. Поиск Windows 8 работает не совсем вменяемо, он ищет не только по программа и приложениям, но еще, по файлам, документам и тд. и тп, что замедлят работу системы и поиска нужной программы. К тому же чтобы его осуществить, нужно вызывать панель Charms. Мы же предлагаем сделать эту функцию более удобной, чтобы она осуществлял поиск только по приложениям, которые запускаются на Рабочем столе.
Для этого снимите галочку с чекбокса «При поиске в представлении «Приложения» выполнять поиск везде, а не только в моих приложениях». Теперь кликнув на кнопку “Пуск” и попав на начальный экран со списком приложений, вы увидите поисковую строку, которая будет искать только нужные программы (см. рисунок выше). Кстати, поисковой строкой можно не пользоваться, достаточно начать печать на клавиатуре название приложения и его поиск осуществится автоматически.
Окно свойств панели задач и навигации после всех вышеописанных настроек должно выглядеть как показано на рисунке ниже. Для того чтобы все изменения вступили в силу, щелкните по кнопке “Применить”, после чего по “Ok” и закройте окно “Свойств”. - Использование Windows Media Player в Windows 8/8.1. Новое приложение, которое Microsoft разработала для “восьмерки”, для воспроизведения в операционной системе видео и музыкальных фалов, совсем не имеет, даже минимального набора функций. Например, в нем нет эквалайзеров, вообще нет… Кроме того, часто это приложение “радует” нас “ненавязчивой” рекламой. Всем, кого это не устраивает, рекомендуем пользоваться классическим Windows Media Player, если нет желание устанавливать медиа плеер от стороннего разработчика. Заставить в автоматическом режиме воспроизводить медиа файлы именно в не, а не в Metro-приложении, систему можно следующим образом. Откройте окно параметров компьютера, перейдите по ссылке “Поиск и приложения”, затем в раздел “По умолчанию” и там задайте нужную программу для воспроизведения музыкальных и видео файлов.
Что касается программ для оптимизации Windows 8/8.1, то мы поговорим и о них, но уже не в рамках данной статьи.
Если вы знаете еще какие-нибудь способы оптимизации “восьмерки”, то не жадничайте, поделитесь ими с нами, нашими читателями и посетителями. Ведь это очень важная и актуальная тема, особенно для тех, кто не собирается отказывать от интерфейса рабочего стола.