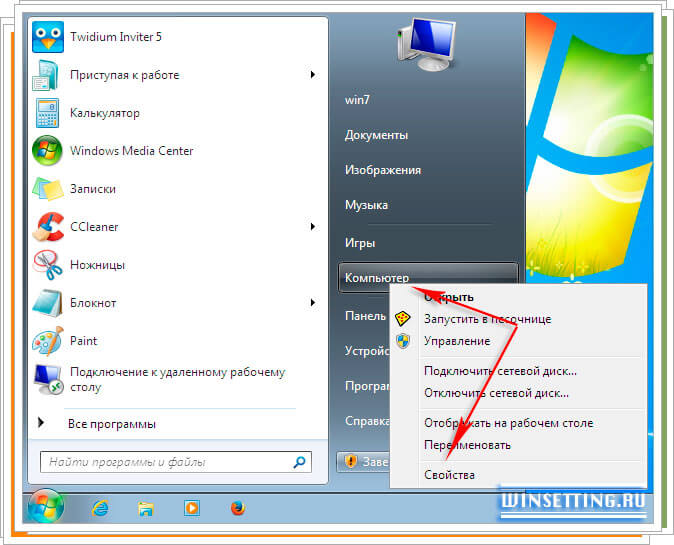Хотите, чтобы ваш ноутбук или нетбук потреблял меньше электроэнергии, и тем самым работал дольше в автономном режиме от аккумуляторной батареи? Или хотите сэкономить на электроэнергии потребляемой вашим настольным ПК? Тогда читайте в этой статье о том, как узнать сколько именно потребляет энергии устройства и как определить, какие задачи являются самыми затратными.
Хотите, чтобы ваш ноутбук или нетбук потреблял меньше электроэнергии, и тем самым работал дольше в автономном режиме от аккумуляторной батареи? Или хотите сэкономить на электроэнергии потребляемой вашим настольным ПК? Тогда читайте в этой статье о том, как узнать сколько именно потребляет энергии устройства и как определить, какие задачи являются самыми затратными.
Наверное, нет не одного человека, который пользуется ноутбуком или нетбуком и при этом не испытывает трудностей, или просто не обращает внимания на его энергопотребление, особенно во время работы от аккумуляторной батареи. Обращать внимание на это надо, если есть желание, чтобы ноутбук работал в автономном режиме дольше. Не последнюю роль в электропотреблении компьютера играет операционная система, установленная на нем, точнее ее настройки. Правильные настройки Windows 7 могут продлить автономную работу мобильного устройства. Сегодня мы расскажем, как можно стандартными средствами Windows 7 определить, сколько энергии потребляет ноутбук, и какие процессы являются самыми затратными в плане потребления электроэнергии.
Поможет решить нам все вышеперечисленные задачи, связанные с электропотреблением компьютера, работающего под управлением Windows, встроенная в систему и являющаяся стандартным инструментом утилита Power Configuration, которая создает полный и подробный отчет об энергопотреблении компьютера и системы.
Первое. Чтобы запустить утилиту Power Configuration для создания ею отчета об электропотреблении ноутбука щелкните по кнопке “Пуск” и в открывшемся основном меню Windows 7, в его поисковой строке наберите команду “cmd”. В результатах поиска щелкните правой клавший мыши по соответствующему значку программы и в контекстном меню выберите пункт “Запуск от имени Администратора”.
Второе. На экране вашего монитора появится окно командной строки запущенной с правами администратора. Введите в ней следующую команду (или скопируйте и вставьте): powercfg –energy –output win7\poweranaliz.html (где win7 – это папка пользователя, вводите реально существующую папку). В результате утилита выполнит трассировку и проанализирует энергопотребление системы, отобразив результаты как в консоли, так и сохранив их более расширенную информацию в отчете poweranaliz.html.
Чтобы просмотреть расширенный отчет, откройте пользовательскую папку, указанную в команде и щелкните по необходимому файлу два раза левой клавишей мыши, отчет откроется в браузере.
Третье. В сохраненном Windows 7 Отчете вы найдете три раздела с информацией:
- Ошибки – в нем будут указаны рекомендации по их устранению (рекомендуется выполнить их все, чтобы уменьшить потребление энергии системой).
- Предупреждения – в этом разделе система предупредит вас о том, что у вас не правильно работает, на что стоит обратить внимание.
- Сведения – в этом разделе вы найдете полную информацию, о том, что и куда расходуется.
Исправив все ошибки, обратив внимание на предупреждения и выполнив указания соответственно им, вы сможете значительно понизить энергопотребление компьютера, ноутбука или нетбука.