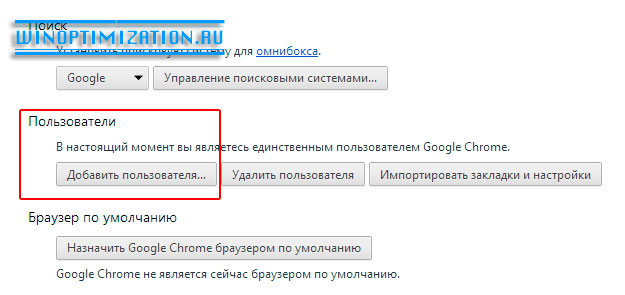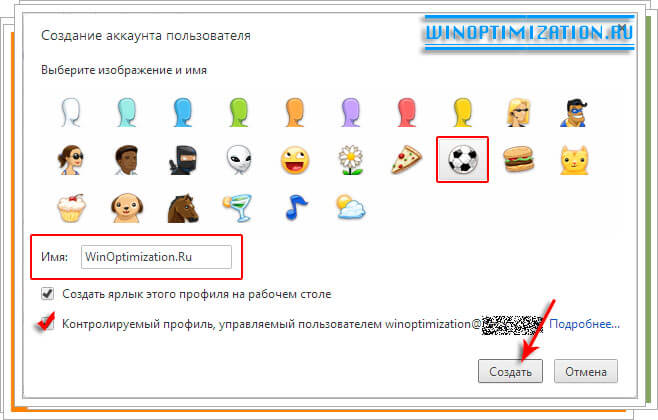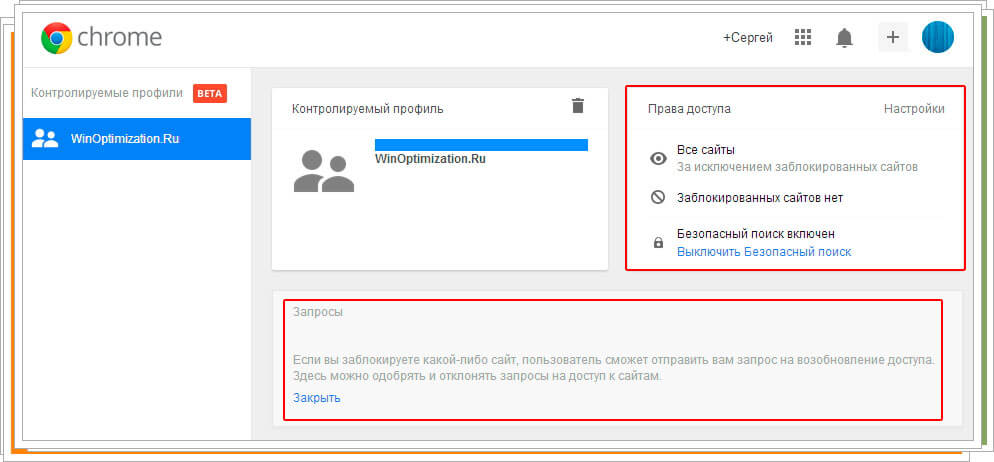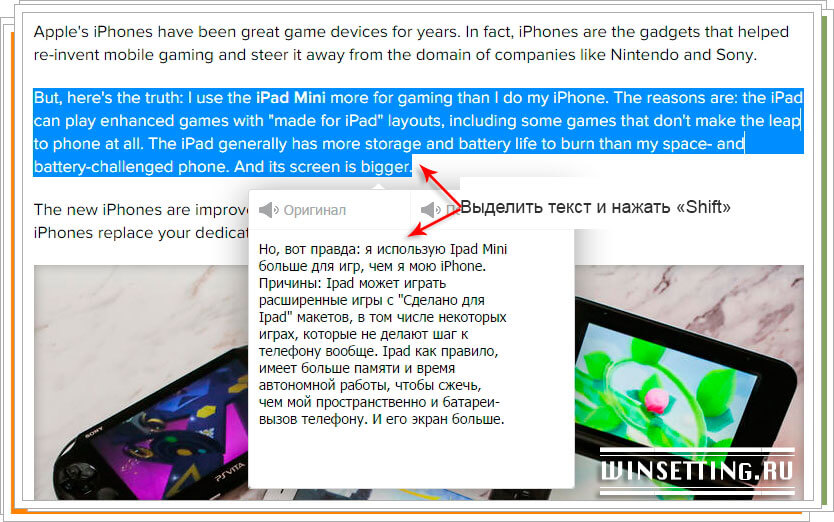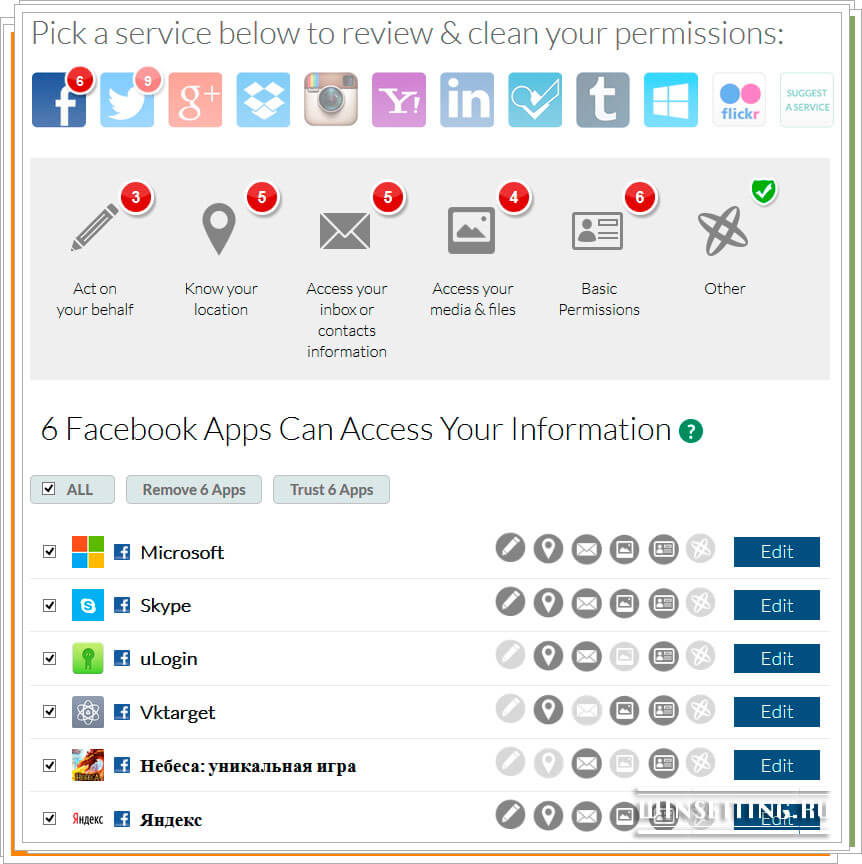В новой версии популярного браузера Chrome от компании Google разработчики добавили систему учетных записей пользователей, которыми можно управлять: разрешать или запрещать просматривать определенные сайты или сайты, находящиеся в черном списке. Очень полезная опция для родителей, чьи дети пользуются Интернетом. О том, как пользоваться и настраивать учетные записи в Chrome, читайте в этой статье.
В новой версии популярного браузера Chrome от компании Google разработчики добавили систему учетных записей пользователей, которыми можно управлять: разрешать или запрещать просматривать определенные сайты или сайты, находящиеся в черном списке. Очень полезная опция для родителей, чьи дети пользуются Интернетом. О том, как пользоваться и настраивать учетные записи в Chrome, читайте в этой статье.
Статистика, собираемая аналитическими агентствами показала, что в 2013 году, доля продаж ноутбуков, работающих под управлением операционной системы Chrome, именуемых не иначе как Chromebook, составила 21% мирового рынка. Согласитесь, хороший показатель, а если учесть то, что данная ОС сравнительно молодая, то можно сказать не просто хороший, а отличный. Скорее всего именно по этой причине, известный браузер от компании Google, все больше и больше становится похож на одноименную ОС. Например, учетные записи в браузере Chrome, которые появятся в следующей его версии. С ними можно работать также как с учетными записями самой ОС – ограничивать права пользователей, скажем для посещения только тех сайтов, которые разрешил администратор.
Отметим, что система учетных записей в браузере Chrome, с возможностью ограничения пользователей, будет очень полезна родителям, чьи дети пользуются компьютером и могут свободно выходить с него в интернет. С помощью нее они могут оградить свое чадо от просмотра нежелательного контента, сайтов для взрослых или других, нарушающих законы России.
Ограничение прав пользователей Chrome
Напомним, что система учетных записей появится браузере только в новой версии, но вы и сейчас можете испытать ее, загрузив на свой ПК бета версию Chrome.
Чтобы создать учетную запись и ограничить ей права, необходимо перейти к настройкам браузера, для этого нужно кликнуть по значку с тремя полосками в правом верхнем углу веб-обозревателя и в открывшемся меню щелкнуть по ссылке “Настройки”.
В открывшейся вкладке “Настройки” переместитесь по странице вниз, до раздела “Пользователи” и щелкните в нем по кнопке “Добавить пользователя”.
Заполните профиль создаваемого в Chrome нового пользователя: введите его имя, установите иконку и отметьте галочкой чекбокс “Контролируемый профиль…”. Щелкните по “Создать”.
После создания нового пользователя, в его настройках можно выбрать один из двух профилей: первый разрешает посещать все сайты, отсутствующие в черном списке, а второй только те, которые разрешил администратор (то есть вы).
Если пользователю будет необходимо попасть на запрещенный сайт, то он сможет сделать с помощью соответствующего запроса к администратору.