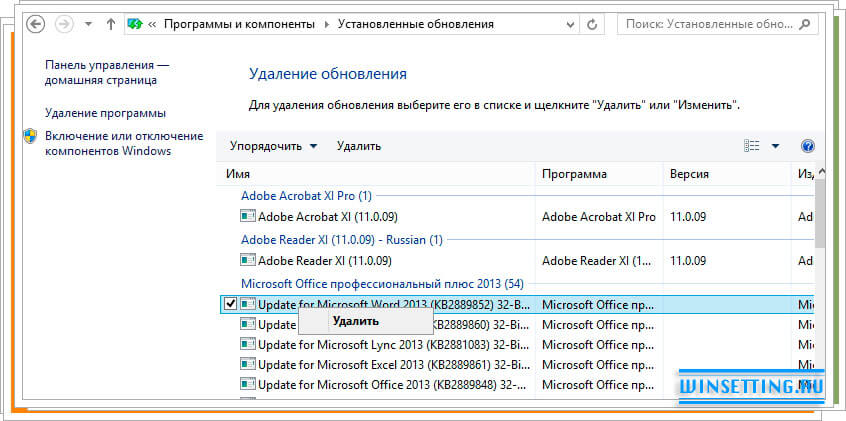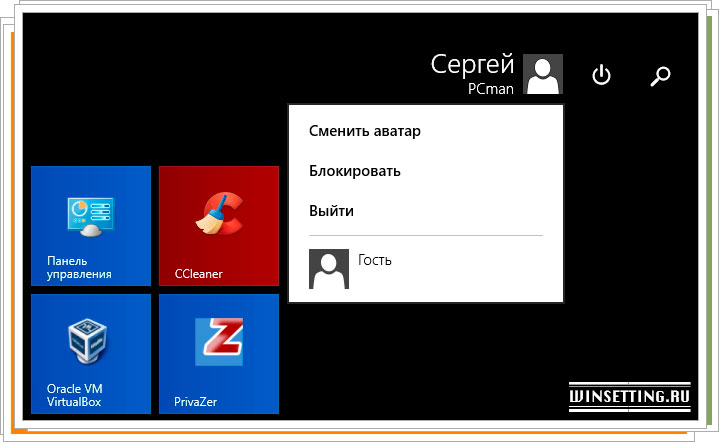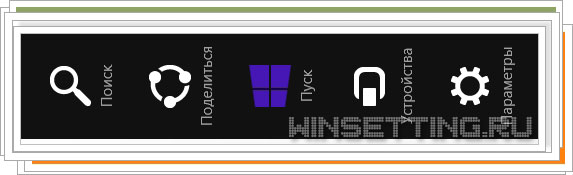Пользователи Windows 8 знают, что после того как система заблокирует экран из-за простоя компьютера, спустя некоторое время она выключит его полностью. Казалось бы ничего страшного, экономия электроэнергии. Однако, если говорить об использовании “восьмерки” на планшете, то да, отключение экрана ведет к экономии заряда батареи. Но, при использовании такой схемы на настольном ПК, она может ввести пользователя в заблуждение – пользователь может решить, что компьютер выключился и перезагрузить его, возможно потеряв при этом не сохраненные данные.
Вопрос отключения экрана Windows в более ранних ее версиях решался довольно просто, так как функцию блокировки и отключения можно было настроить. Неизвестно по какой причине, но в “восьмерке” разработчики спрятали ее, причем так глубоко, что воспользоваться ей можно только после определенных изменений в реестре.
План действий:
- вносим изменения в реестр;
- настраиваем функцию отключения дисплей;
Если вам не нужно, чтобы Windows 8 отключала экран полностью после того, как заблокирует его, то вам повезло, сегодня мы расскажем, как это сделать.
Откройте редактор реестра. Делается это нажатием сочетания клавиш “Win + R”, вводом команды “regedit” и нажатием клавиши “Enter”, или кликом по “Ok”.

В открывшемся редакторе реестра раскройте последовательно папки и перейдите к ключу HKLM\SYSTEM\CurrentControlSet\Control\Power\PowerSettings\7516b95f-f776-4464-8c53-06167f40cc99\8EC4B3A5-6868-48c2-BE75-4F3044BE88A7, после чего в правой части редактора щелкните два раза левой клавишей мыши по параметру “Attributes”, что внести в него изменения.
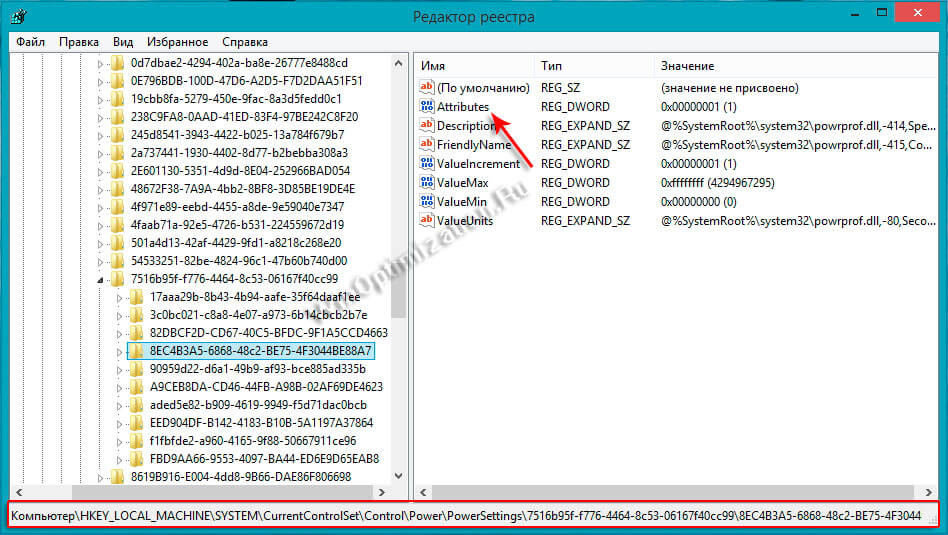
В окне редактирования параметра, в поле “Значение” введите цифру “2” и щелкните по “Ok”. Закройте редактор реестра.

Теперь откройте Панель управления Windows 8 любым удобным для вас способом. В панели перейдите в раздел “Система и безопасность”, а в нем в подраздел “Электропитание” в котором перейдите по ссылке “Настройка отключения дисплея”, как показано на рисунке ниже.

В окне настроек щелкните по ссылке “Изменить дополнительные параметры питания”. Во вновь открывшемся окне “Электропитание” прокрутите список в низ, и кликните по значку “+” у строчки с надписью “Экран”, а затем по значку “+” у строчки с надписью “Время ожидания до отключения экрана блокировки”.

Теперь измените временное значение, после которого Windows 8 будет отключать экран на то, которое нужно вам. Щелкните по “Применить”, чтобы внесенные изменения вступили в силу и по “Ok”, чтобы закрыть окно настроек.
Вот и все, теперь после блокировки экрана Windows 8, экран будет отключаться не через одну минуту, как было указано по умолчанию, а через заданное вами время.