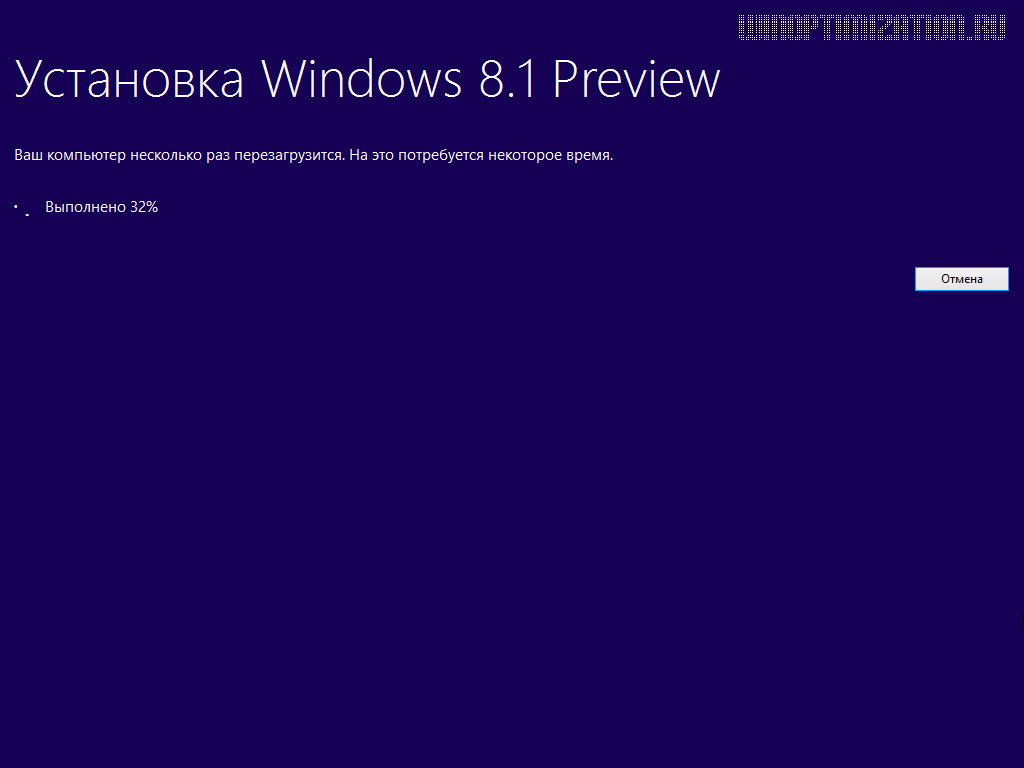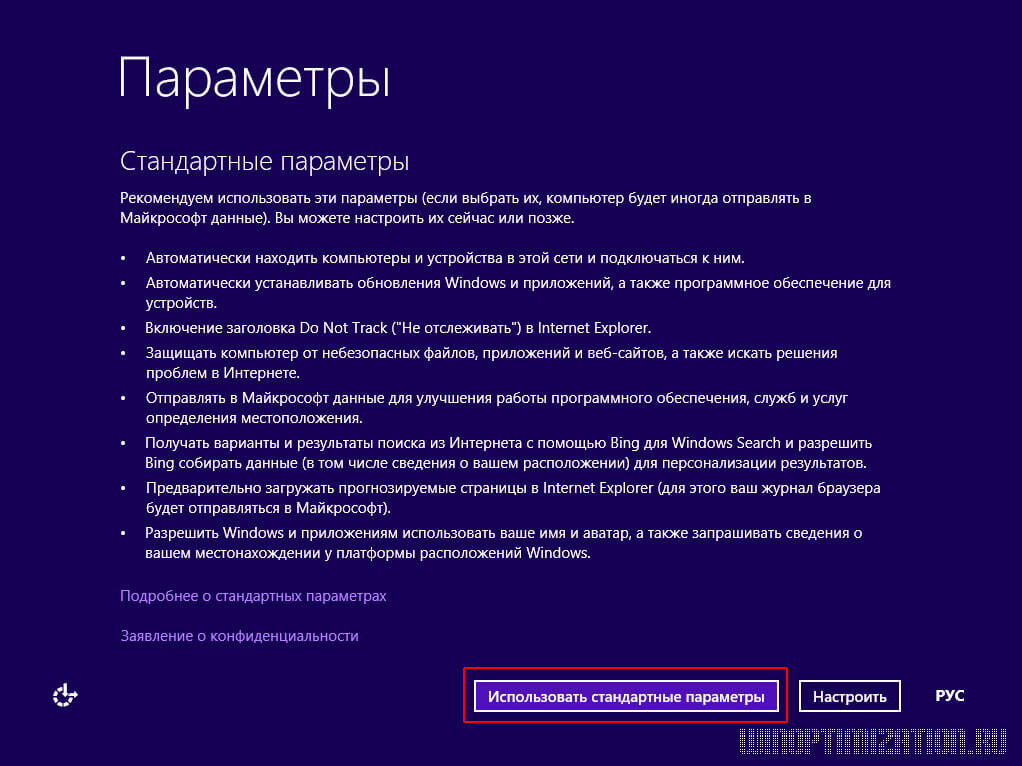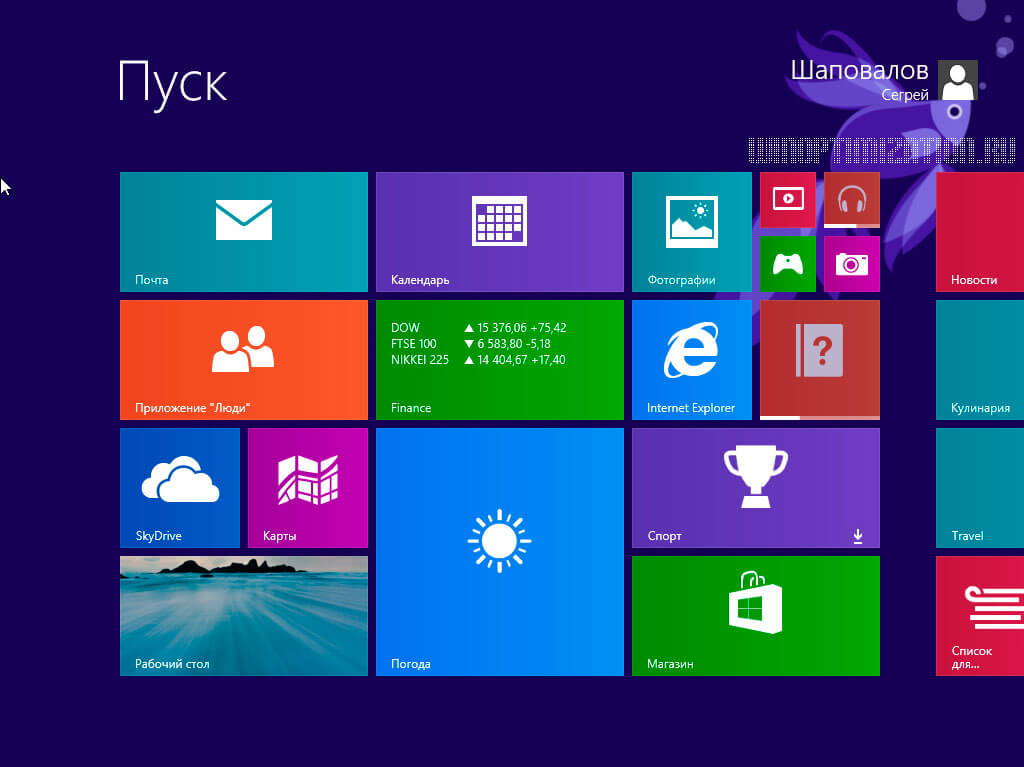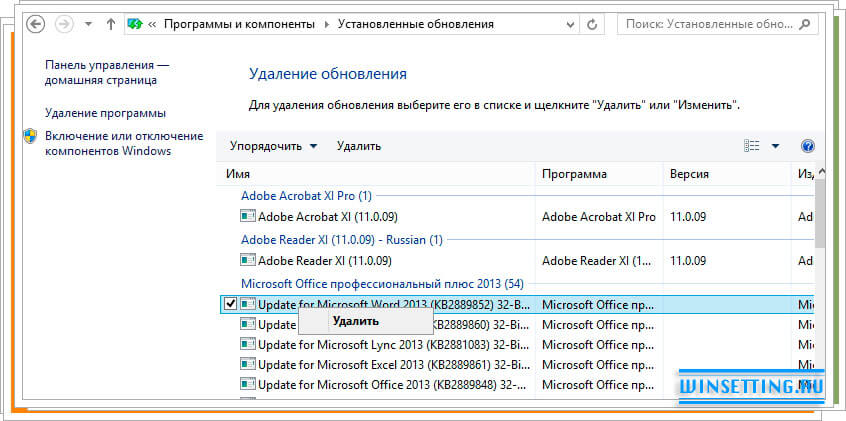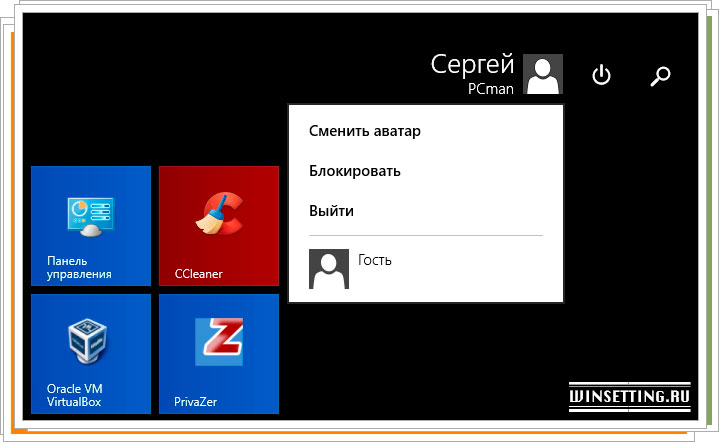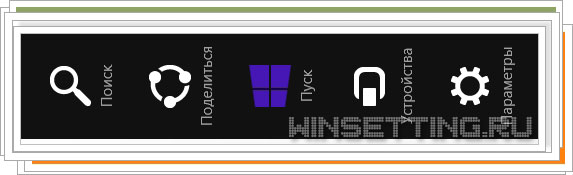В случае если вы решили обновить установленную у вас Windows 8 до Windows 8.1 Preview, и вас уже ничто не может остановить, то рекомендуем сделать это по данной инструкции. Но прежде чем преступить к процессу убедитесь, что у вас есть в наличии диск восстановления Windows 8, либо установочный диск.
Весь процесс установки обновлений займет у вас не более 15-20 минут.
Системные требования
Логично предположить, что если на вашем компьютере установлена и нормально работает Windows 8, то и Windows 8.1 Preview будет работать на нем безупречно. В противном случае удостоверьтесь, что ваша система имеет как минимум процессор с частотой 1Ггц, 1Гб оперативной памяти (для 32-рязрдной версии) и 2Гб для 64-разрядной системы соответственно. Кроме того, на вашем жестком диске должно быть как минимум 16Гб свободного пространства для 32-разрядной системы и 20Гб свободного места для 64-разрядной системы. А также у вас должна быть установлена видеокарта, поддерживающая MicrosoftDirectX 9 с драйвером WDDM.
Если же вы собираетесь установить Windows 8.1 Preview на планшетный компьютер, то на нем должна быть установлена дефолтная версия Windows RT 8 и присутствовать 10Гб свободного места.
Как обновить ПК до версии Windows 8.1
Собственно в процессе обновления нет ничего сложного. Если вам хоть раз приходилось устанавливать ОС на компьютер, то с этой задачей вы справитесь на 100%. Если же нет, то следуя нашим инструкциям, вы сделаете это без проблем.
Первое. Откройте в своем браузере страницу сайта Microsoft – windows.microsoft.com/ru-ru/windows-8/preview-iso, промотайте страницу вниз и выберете для загрузки образ с предпочтительной локализацией. Мы для установки скачивания выбрали русскую, 32-разрядную (x86) версию Windows 8.1 Preview.
Итак. Предположим, вы скачали обновления для системы. Откройте папку с загруженным файлом и кликните по нему два раза кнопкой мышки. В открывшейся папке запустите исполняемый файл “setup.exe”.
Спустя некоторое время на рабочем столе появится сообщение, о том, что программа установки подготавливает Windows 8.1 к инсталляции.
Далее система предложит вам установить обновления из Интернета. Если у вас хорошая пропускная способность интернет-канала, то рекомендуем вам выбрать именно этот вариант. Если же нет, то откажитесь от этого. Мы же в этом примере будет производить обновление по сети.
Установщик Windows 8.1 проверит наличие обновлений в Интернете и затем перезапустится. После этого произойдет сканирование вашего ПК на совместимость с ОС.
В случае если ваш компьютер подходит по системным требованиям, вам будет предложено вести лицензионный ключ для Windows 8.1 Preview. Взять данный ключ можно совершенно бесплатно на странице сайта, откуда вы загружали образ системы. Ведите серийный номер и нажмите кнопку “Далее”.
Согласитесь с лицензионными условиями компании Microsoft. Для этого отметьте галочкой чекбокс “Я принимаю условия лицензии” и щелкните по “Принимаю”.
В следующем шаге вам будет предложено выбрать способ обновления системы. Мы рекомендуем выбрать вариант “Сохранить параметры Windows, личные файлы и приложения”. Ведь наша задача обновить систему, а не установить ее заново. Кликните по кнопке “Далее”.
Мастер установки снова проверит вашу систему и приложения на совместимость в новой версии ОС, и только после этого предложит начать установку. Кликните по кнопке “Установить”.
Процесс установки несложен, почитать о нем на можно страницах интернет сайтов. Как обычно ваш ПК несколько раз перезагрузится и тп. В общем, ждем не долго, минут 5-10, в зависимости от мощностей ПК.
После очередной перезагрузки, на экране вашего монитора появится изображение разноцветной рыбки. Именно разноцветной, а не той голубой, которая сопровождает “восьмерку”:) Снова ждем, пока выполнится автоматическая настройка обновлений, подготовится оборудование и настроятся параметры компьютера.
По завершению установки обновлений, вам будет предложено настроить параметры системы. Можно выбрать “Стандартные параметры”, как мы и сделаем, либо настроить необходимые параметры самим.
Ну вот и все, после настройки своей учетной записи обновление Windows 8 до Windows 8.1 Preview будет полностью завершено и вы увидите новый рабочий интерфейс операционной системы: Metro UI
И рабочий стол с кнопкой “Пуск”
Все на этом, удачи в экспериментах!
P.S. Не рекомендуется устанавливать Windows 8.1 Preview на рабочие компьютеры, так как в дальнейшем вы не сможете обновить ее до финальной версии и вам приодеться покупать новую лицензию, либо заново устанавливать лицензионную Windows 8 и только потом обновляться до версии 8.1.