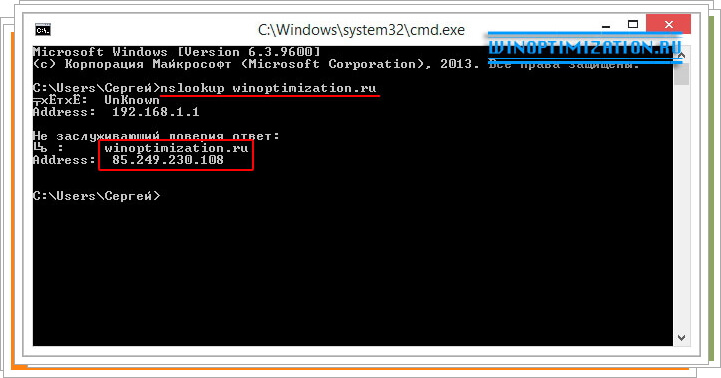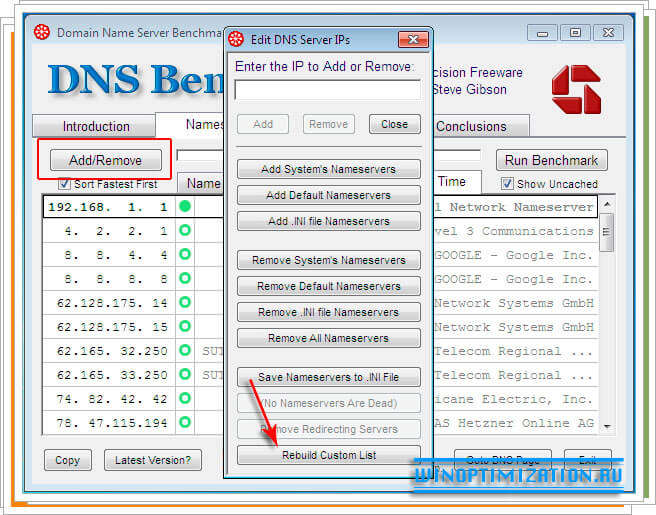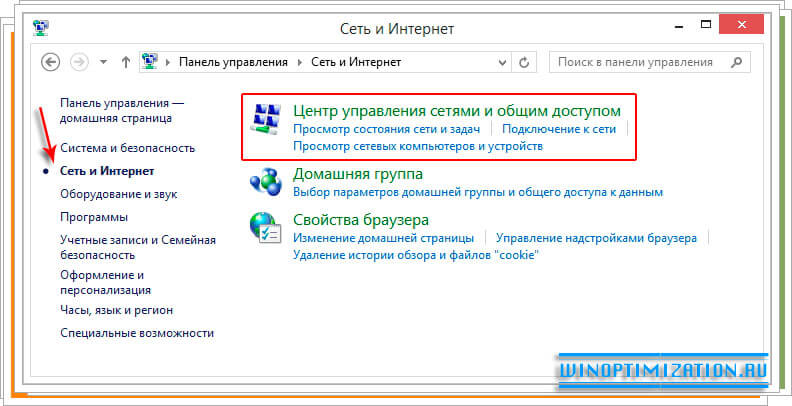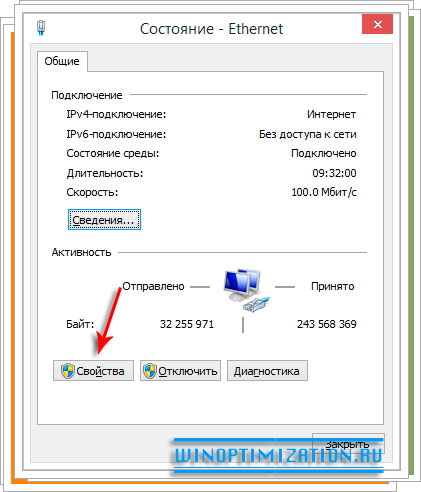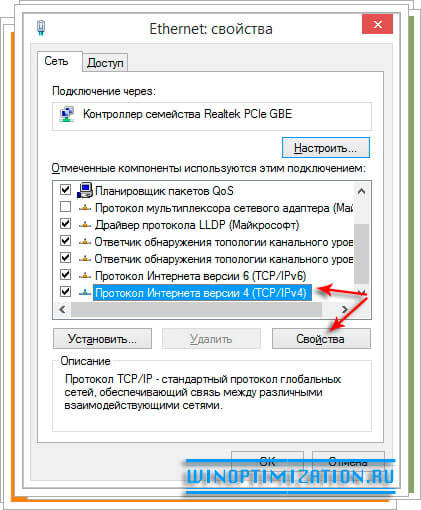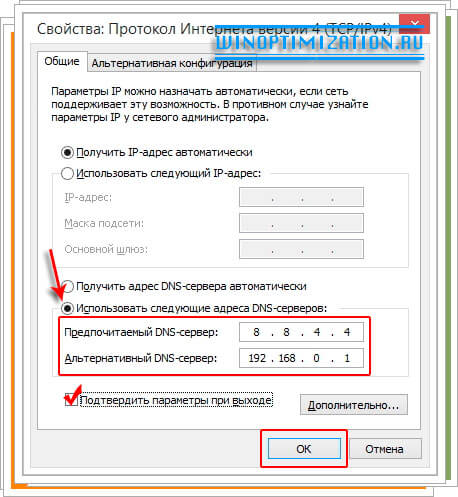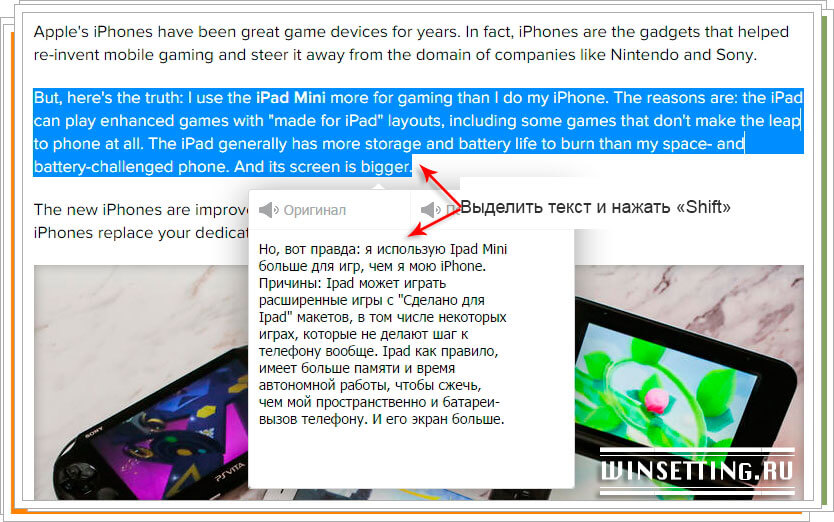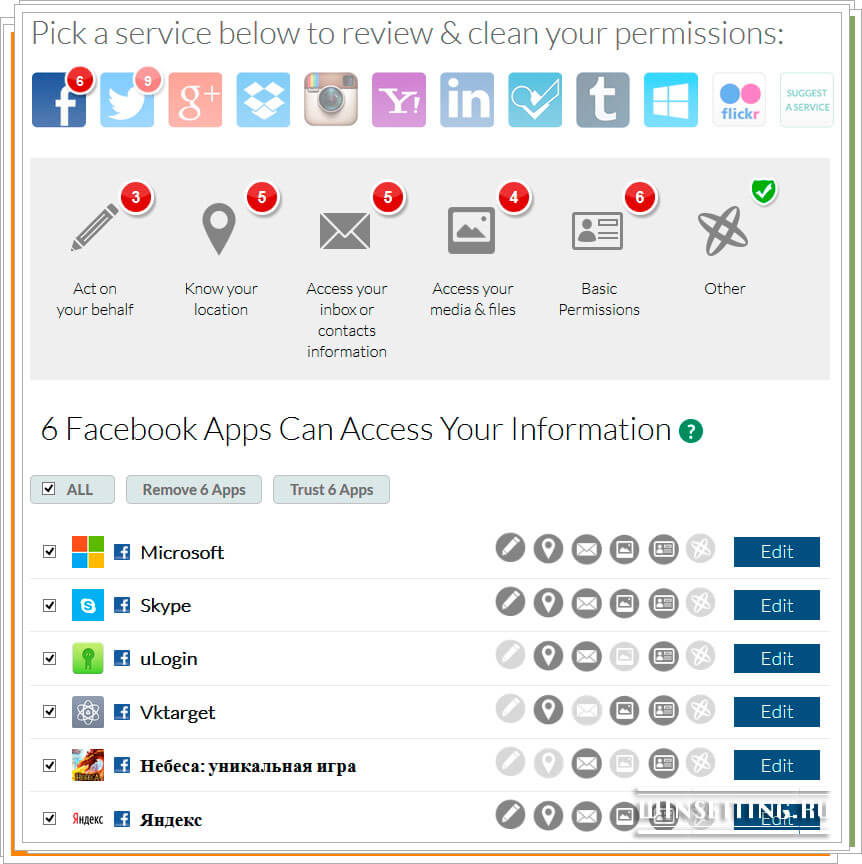Всего нескольких простых действий, касающихся внесения пары-тройки изменений в настройки сетевого соединения вашего компьютера, помогут ускорить интернет в Windows. Все веб-сайты которые вы посещаете и социальные сети, будет открываться гораздо быстрее. О том, как ускорить интернет читайте в этой статье.
Всего нескольких простых действий, касающихся внесения пары-тройки изменений в настройки сетевого соединения вашего компьютера, помогут ускорить интернет в Windows. Все веб-сайты которые вы посещаете и социальные сети, будет открываться гораздо быстрее. О том, как ускорить интернет читайте в этой статье.
Когда что-то работает хорошо, далеко не каждый пользователь ПК имеет желание разбираться в том, как это работает. Такова природа человека. Например, вы, при хорошей, быстрой работе интернета, хоть раз задумывались, как вообще браузер обрабатывает все ваши запросы и отображает нужный вам сайт по введенному в адресной строке URL? Разумеется, нет. И только в тот момент, когда сайты начинаю загружаться долго, появляются вопросы: что случилось и как ускорить интернет на Windows.
На самом деле, введенный вами URL сайта, обрабатывается браузером так. Он переводит его в IP-адрес, то есть не он сам, а DNS-сервер (Domain Name Server), который собственно и играет самую основную и важную роль при доступе во всемирную паутину. Вы можете убедиться в этот сами. Для этого откройте командную строку Windows нажав сочетание клавиш “Win + R” и затем введите команду “cmd” и нажмите клавишу “Enter”. В появившемся на вашем рабочем столе окне консоли наберите следующее: nslookup winsetting.ru (где nslookup – команда, а затем URL сайта). Щелкните по “Enter” и в ответ увидите через какой DNS-сервер ваш браузер осуществляет перевод адреса нашего сайта в IP-адрес.
Ускорение интернета можно осуществить подобрав быстрый DNS сервер. Так как провайдер, далеко не всегда выдает нам быстрые DNS, рекомендуется находить оптимальные сервера соответствующие вашему местоположению самим.
Ускорение работы интернета с помощью замены DNS и программы DNS Benchmark
Чтобы самим не искать подходящие DNS-сервера, тем более что это практически невозможно, предлагаем вам воспользоваться для этого бесплатной утилитой DNS Benchmark. Скачать программу для ускорения интернета, то есть для анализа и изменения DNS-сервера, вы можете на нашем сайту тут, или на официальном сайте разработчика данного ПО.
Программа не требует установки в систему и работает как портативное приложение. При первом ее запуске, утилита автоматически начнет создание индивидуального для вас списка наиболее быстрых DNS серверов. Если этого не произошло, то перейдите во вкладку “Nameservers” и кликните в ней по кнопке “Run Benchmark”. Это займет какое-то время, но совсем не долгое, дождитесь завершения процесса создания списка, он нам понадобится для анализа релевантных серверов.
Стоит отметить, что во вкладке “Conclusions” программы для ускорения интернета DNS Benchmark, даны рекомендации по использованию того или иного DNS сервера, а также предупреждения. Все они помечены соответствующими цветами, то есть зеленый хорошо, синий нейтрально, а красный плохо. Однако, сразу скажем что некоторые предупреждения которые помечены красным цветом не являются отрицательными или проблемными. Все дело в том, что всегда нужно выбирать из списка сразу несколько DNS-серверов при этом используя самый быстрый сервер в качестве дефолтного (основного). Самые быстрые сервера которые помогут вам увеличить скорость интернета определяются в списке вкладки “Nameservers” по параметру “Response time” (время отклика).
Список полученных в программе серверов можно обновить. Чтобы сделать это перейдите во вкладку “Nameservers”, затем щелкните по “Ad/Remove” и в новом диалоговом окне нажмите кнопку “Rebuild Custom List”.
Процесс обновления списка займет около тридцати пяти минут. По завершению этого процесса вы увидите список серверов наиболее релевантных региону вашего проживания. После обновления списка для его анализа снова необходимо нажать кнопку “Run Benchmark”.
Кстати, во вкладке “Tabular data” программы DNS Benchmark, вы сможете увидеть помимо имени владельца сервера и его названия, такой параметр, как время преобразования во всевозможных, различных случаях имени сайта в цифровой адрес.
Конфигурируем сетевое соединение для ускорения работы интернета
Предположим вы выяснили, что самые быстрые сервера для вашего региона предоставляет Google, со своим быстрым DNS 8.8.4.4. Теперь нужно запустить “Центр управления сетями и общим доступом Windows”. Чтобы сделать это откройте панель управления Windows (в нашем случае Windows 8.1), перейдите в раздел “Интернет и сеть” и кликните по нужной ссылке.
В окне центра управления сетями щелкните по тому соединению, с помощью которого выходите в интернет. В нашем примере это “Сеть – Частная сеть”. Кликните по ссылке “Ethernet”, как показано на рисунке ниже.
Теперь в открывшемся окне “Состояние” нажмите кнопку “Сведения”. Во вновь открывшемся окне запомните или запишите указанный DNS-сервер IPv4. В нашем примере этот адрес 192.168.0.1 (если у вас такой же, то это значит, что в интернет вы выходите через роутер). Закройте окно “Состояние — Ethernet”. Щелкните по кнопке “Свойства”.
В окне свойства, во вкладке “Сеть”, в списке компонентов используемых подключением — найдите строчку “Протокол Интернета версии 4(TCP/IPv4)”, выделите ее и кликните по кнопке “Свойства”.
В окне свойств TCP/IPv4 активируйте радиокнопку “Использовать следующие адреса DNS-серверов”. В поле “Предпочитаемый DNS-сервер” введите тот адрес, который выбрали как самый быстрый для выхода в интернет, а в поле “Альтернативный DNS-сервер”, укажите адрес который ранее записали (192.168.0.1). Установите галочку в чекбоке “Подтвердить параметры при выходе”, нажмите “Ok” и закройте все открытые окна.
Вот и все. Перезагрузите компьютер и после входа в Windows ваш интернет должен работать гораздо быстрее!
Рекомендация. Откройте веб-интерфейс роутера, при его использовании, и посмотрите, можете ли вручную указать свои DNS-сервера. Если можете, то укажите выбранные быстрые сервера и в роутере. Это значительно ускорит работу интернета не только компьютера, но и всех устройств, которые используют для выхода в сеть данный роутер.